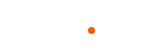Git Kullanımı
İlk olarak SourceTree 'den github ile bağlantı kuracağımız tool 'u indiriyoruz.
Kurulum Aşamaları;
- İlk gelen ekrandaki bilgiler commit aşamasında kullanılacak
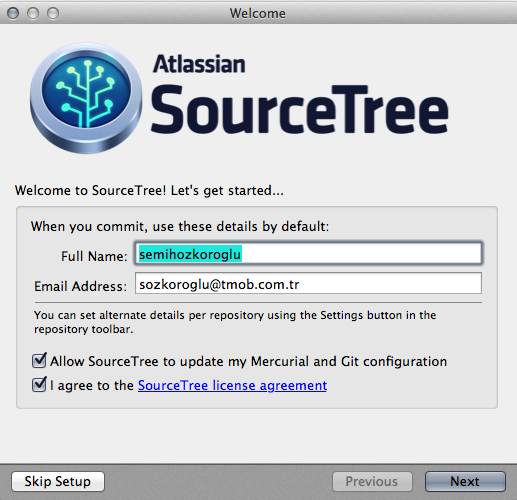
- İkinci ekranda bitbucket bilgilerimizi giriyoruz.
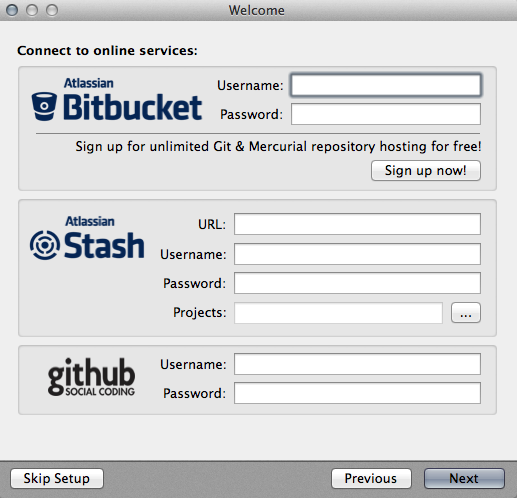
- Bu aşamada istersek localde mevcut git depolarını keşfetmesini sağlayabiliriz.
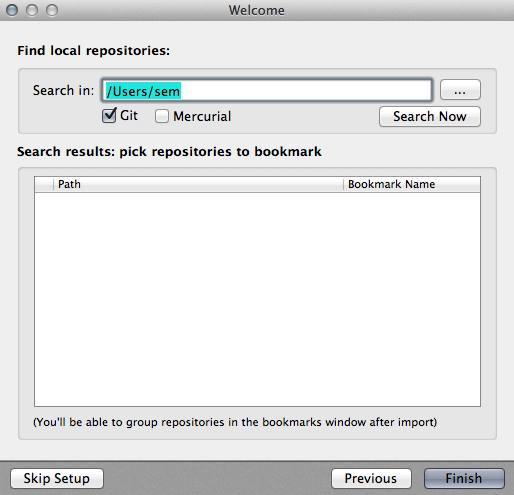
- Bu aşamada ister sol üst köşedeki button 'dan repo 'yu kendimiz manuel olarak ekleyebiliriz. Yada bir sonraki adımdaki işlemi uygulayabiliriz. Burda manuel olarak eklerken kullanacağımız url bir sonraki adımda gösterildi.
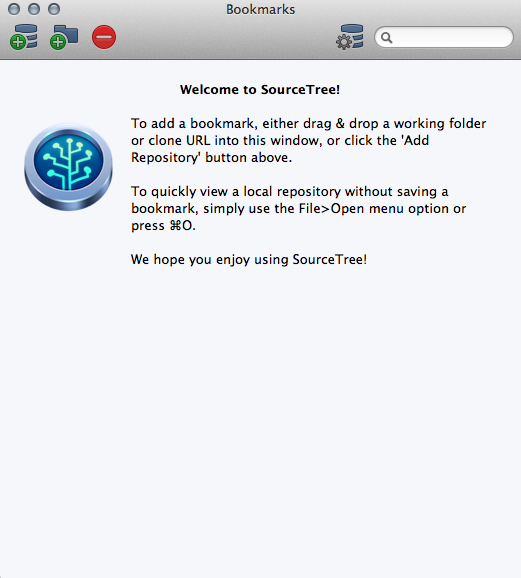
- Bitbucket üzerindeki mevcut repoda clone kısmında terminal üzerinden manuel olarak clone etmemizi sağlayan komutu uygulayabiliriz. Yukarıdaki aşamada repo eklerken kullanacağımız url de burdaki url dir. Yada ekteki görselde belirtilen
Clone in SourceTreetıklayarak direk SourceTree 'den clone yaptırabiliriz.
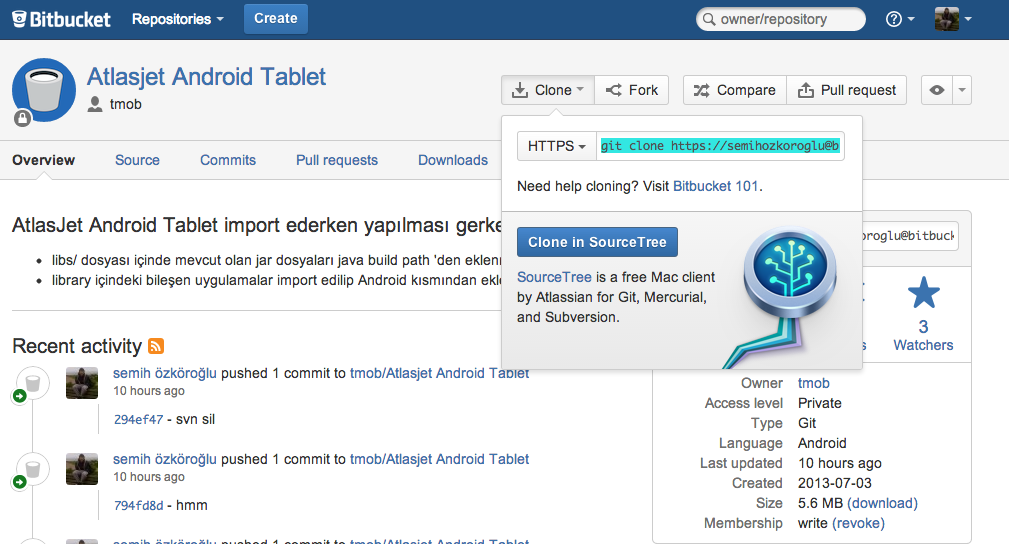
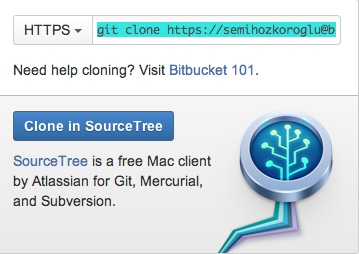
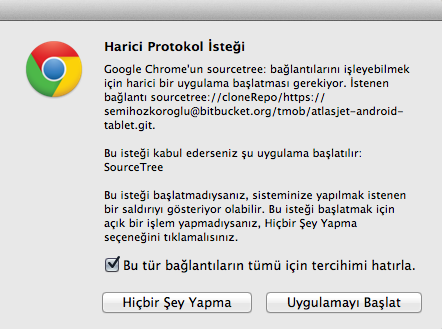
- Bitbucket parolamızı giriyoruz.
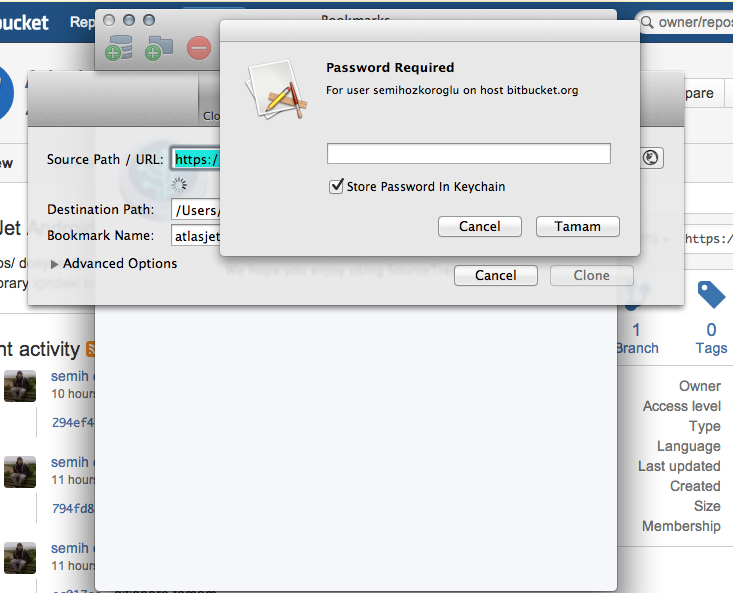
- Clone diyerek projeyi locale alıyoruz.
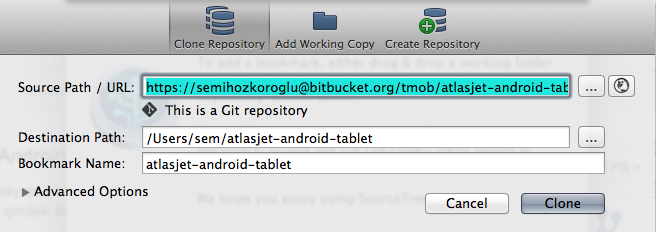
- Mevcut repolar ana menüde görünür halde, işlem yapmak istediğimiz repoyu seçiyoruz.
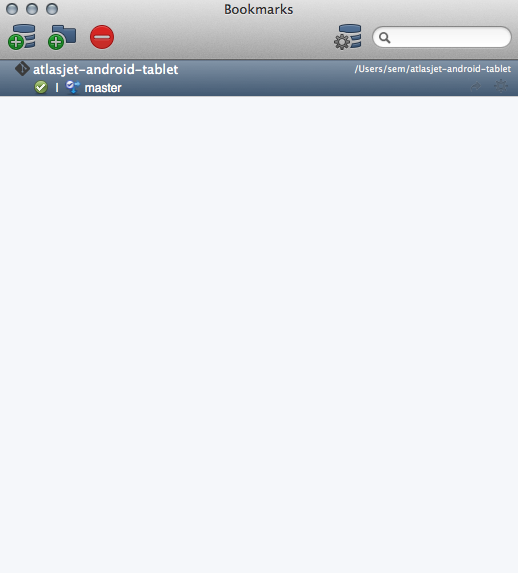
- Repoda mevcut brach 'lar görünmekte master brach 'ı default olarak gelmekte. Bu brach 'a tıkladığımız zaman son zamanda yapılan commitler ve commitler de yapılan değişikliklere ulaşabiliyoruz.
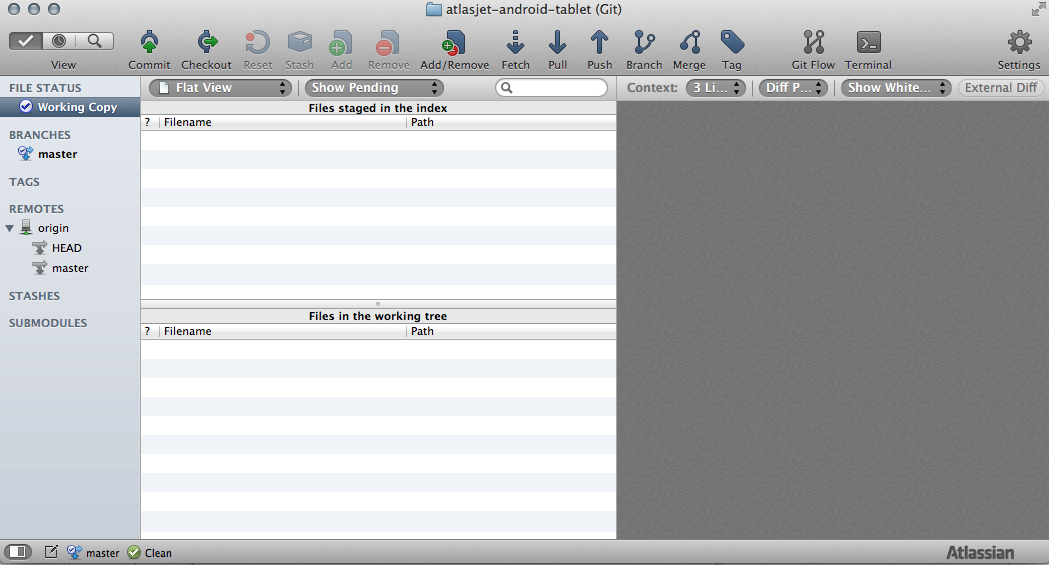
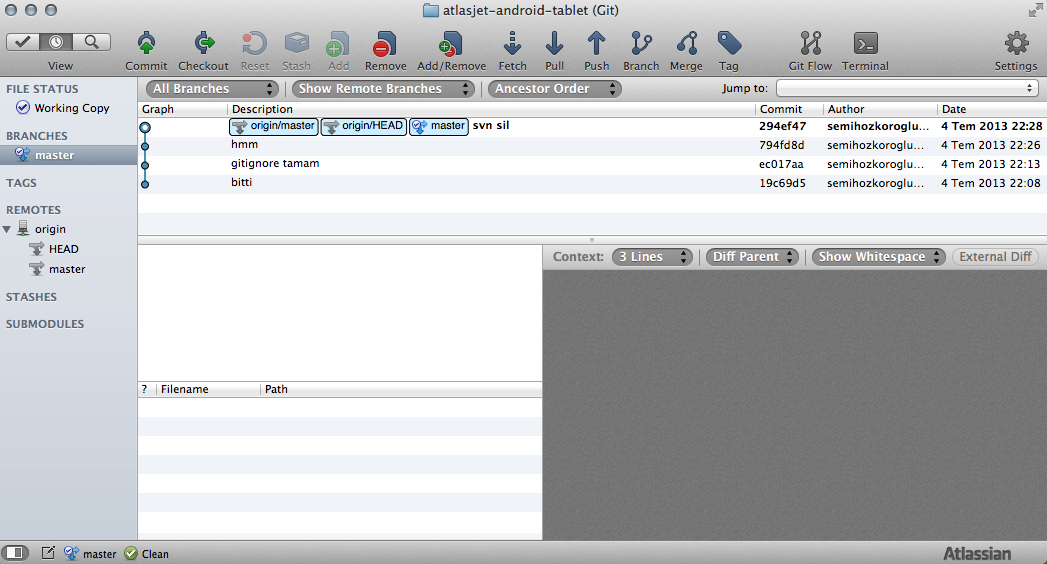
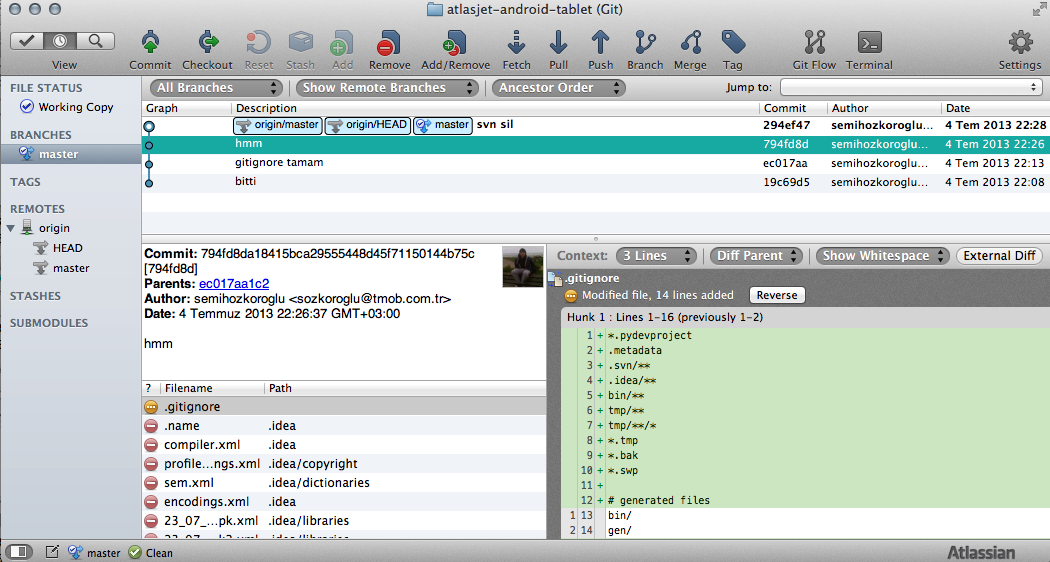
- Projemiz üzerinde değişiklik yaptığımız zaman eğer master branch üzerindeysek
Uncommitted changesolarak görünmektedir
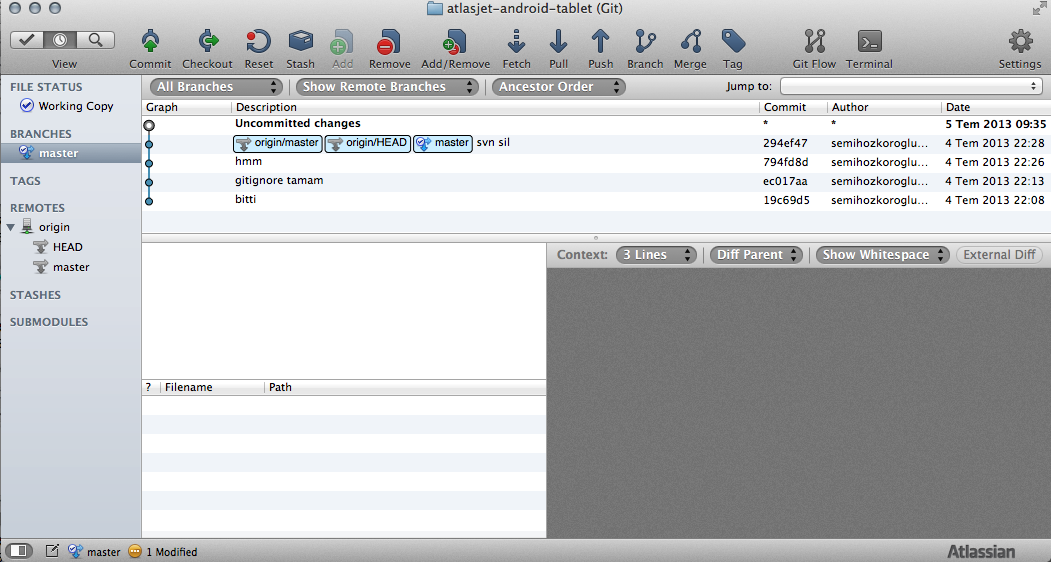
Bu commitlenmemiş değişikliği
commitedebilmek için öncelikleaddişlemini yapmalıyız. Bunun için commitlenmemiş satırı seçip üst menüden add iconuna tıklayarak commit edilmek için hazır hale getirmeliyiz.Burda asıl dikkat edilmesi gereken nokta
Uncommited changessatırı seçildiği zaman şuanda working directory içinde yapılan tüm dosyalardaki değişikliklerifiles in working treekısmından görebiliriz. Yani burdaki kısım projemizdeki değişiklik yapılmış dosyaları göstermektedir. Biz burdan hangi dosyaları commitlemek istiyorsak önce onu seçip üst menüdenadddiyerekfiles staged in indexkısmına geçirmeliyiz. Yani üst menüdencommitbutonuna tıkladığımız zaman bu kısımdaki dosyalar commitlenicektir. O zaman commitleme esnasında yaptığımız değişikliklerin hepsini birden commitlemek yerine yapılan işlemleri parçalara ayırıp ilişkili dosyaları commitlemek daha temiz bir commit yapısı sunar.Yani eğer değişiklik yaptığımız tüm dosyaları commitlemek istiyorsak
files in working treekısmındaki tüm dosyaları seçipadddememiz gerekmektedir. Bundan sonra commit yapabiliriz.
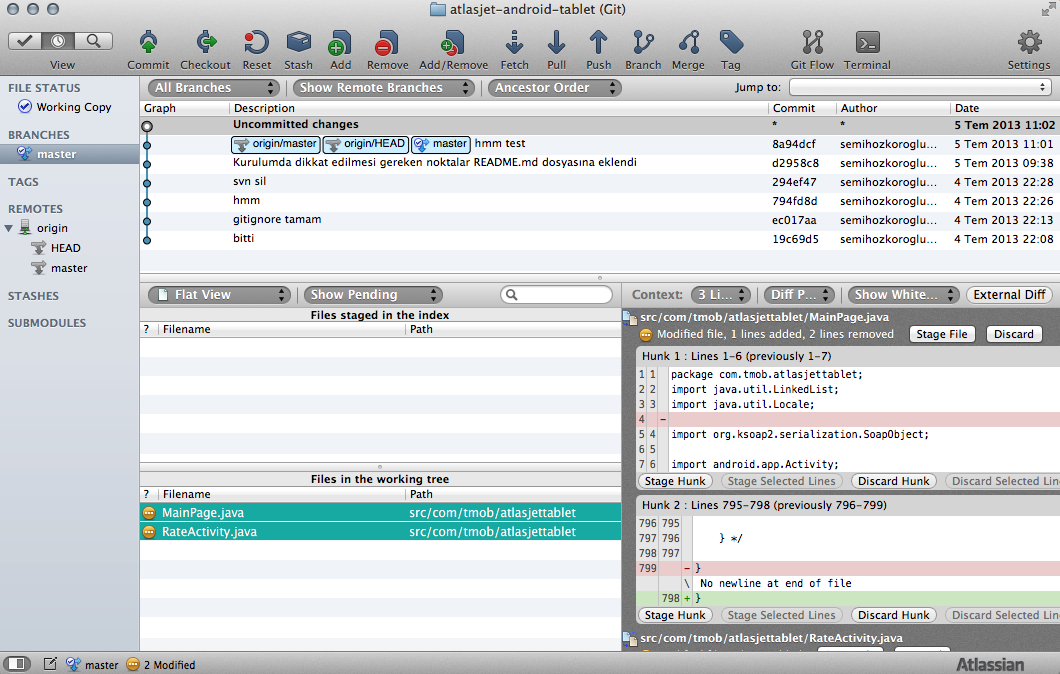
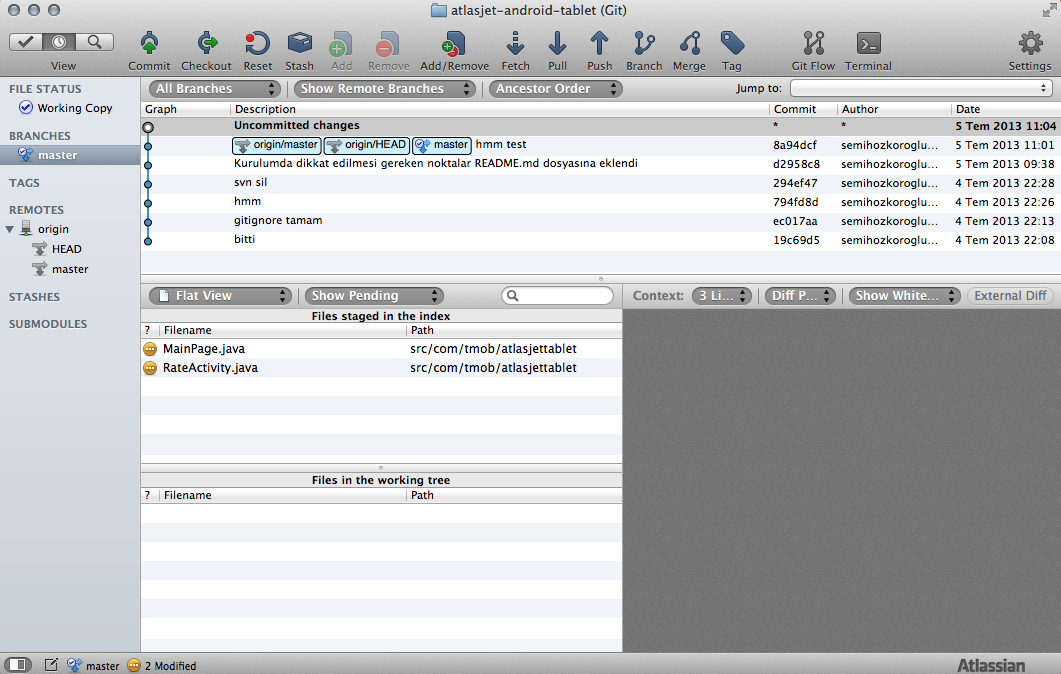
files staged in indexkısmındaki dosyaları commitlemek için üst menüdencommitbutonuna tıklamalıyız.
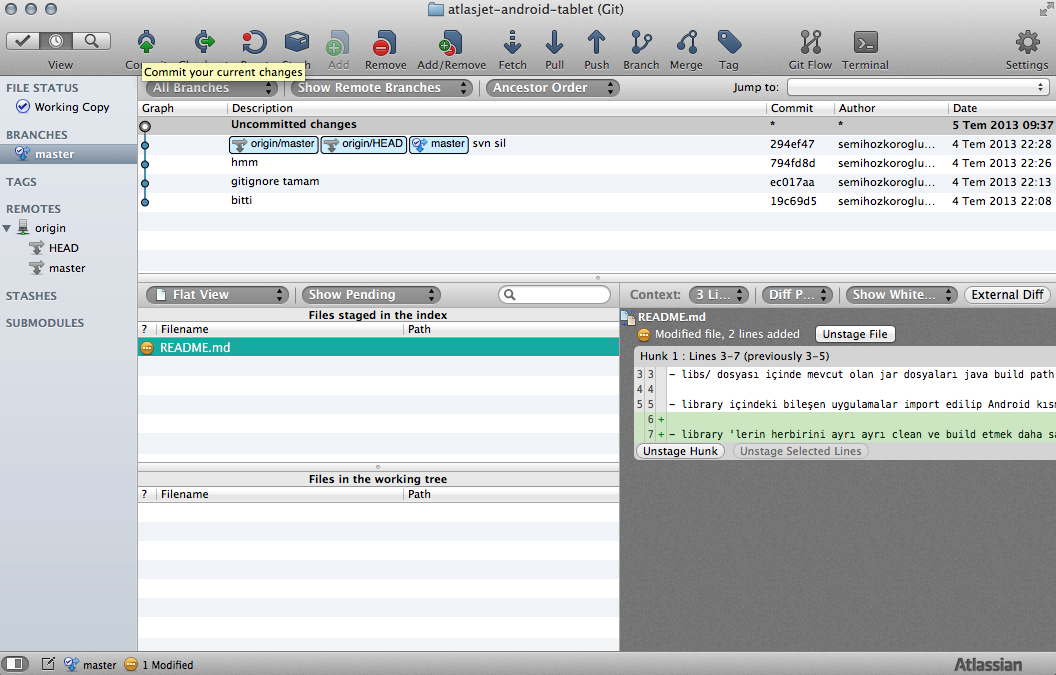
- Commit mesajını girmeliyiz. Bu kısmı boş bırakmamalıyız.
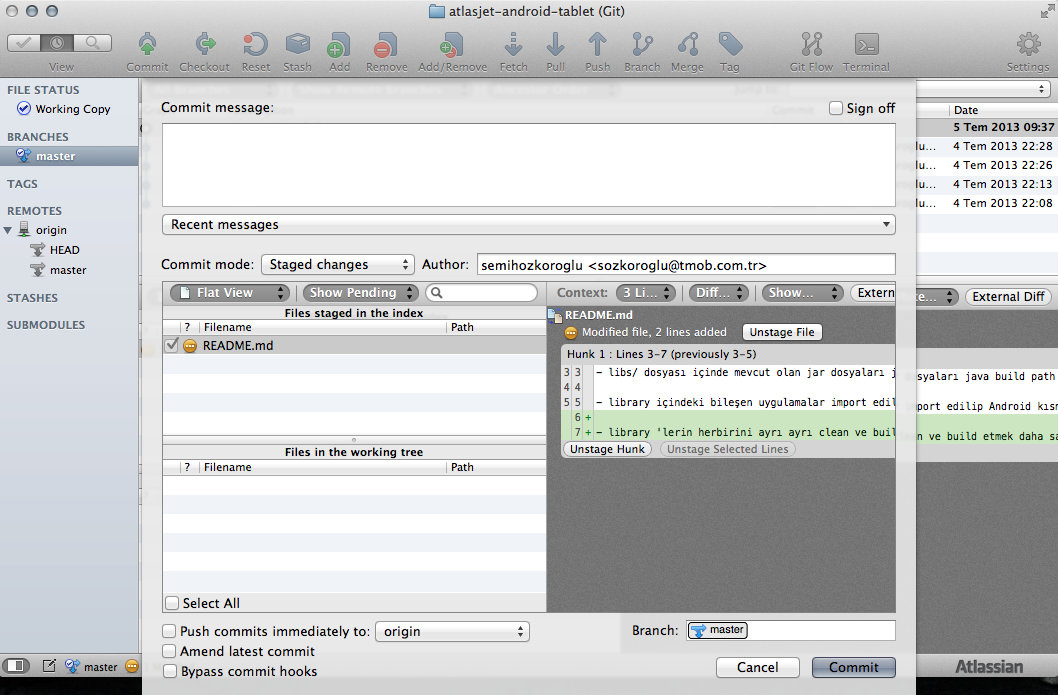
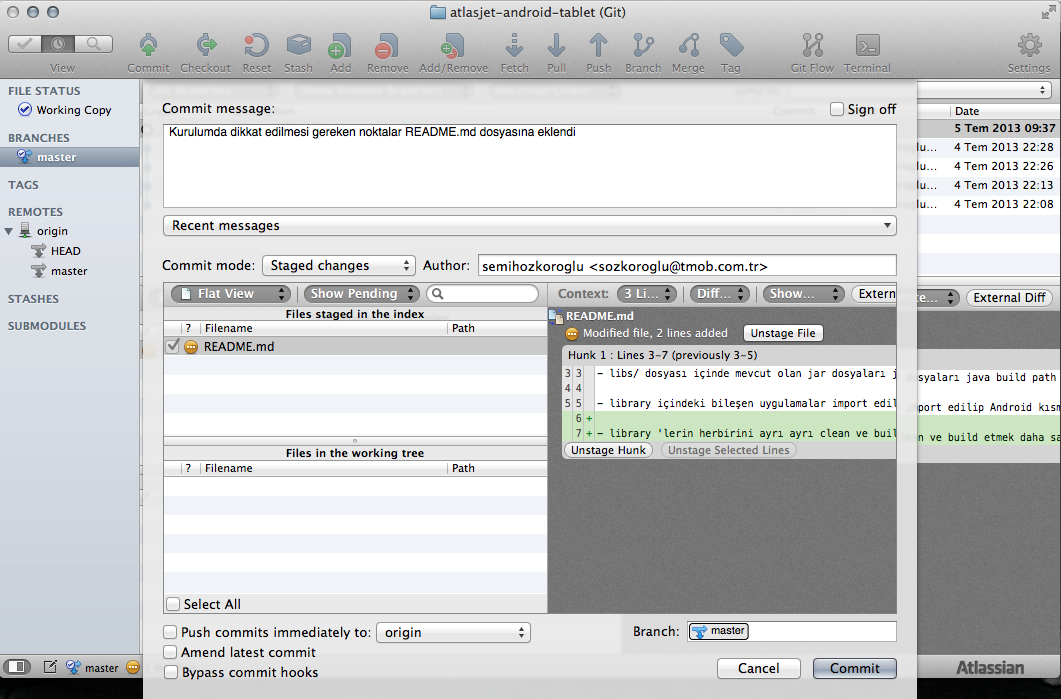
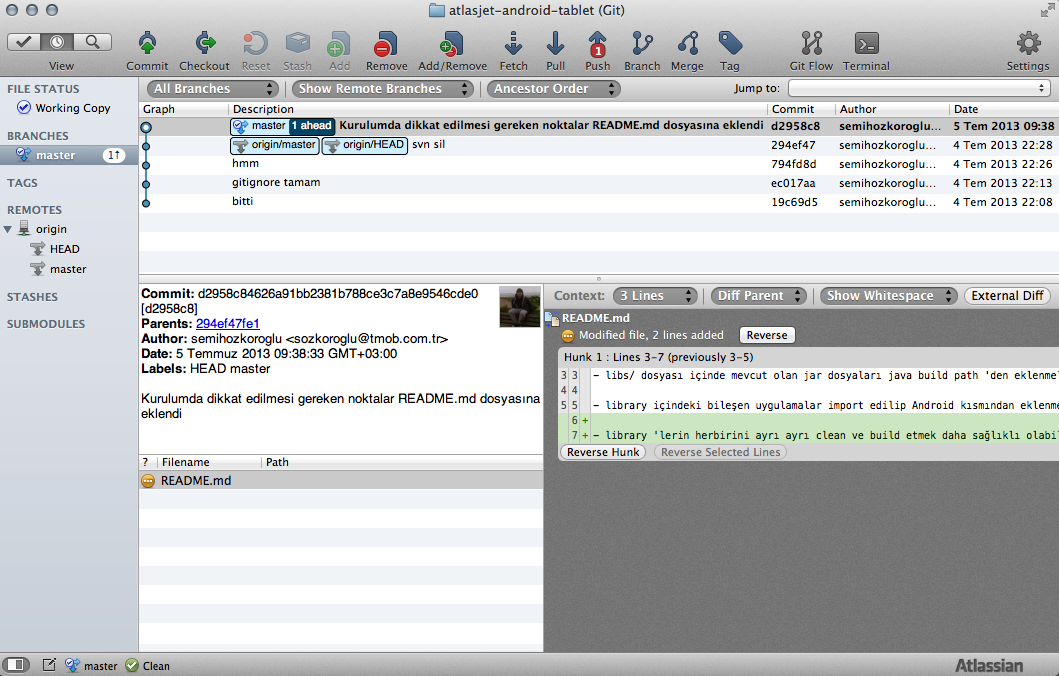
- Commit işlemi aslında hangi dosyalarda ne değişiklik yapılmış bu bilgiyi entegre etme aşamasıdır. Değişikliklerimizi tam olarak göndermek için üst menüden
pushbutonuna tıklamalıyız.
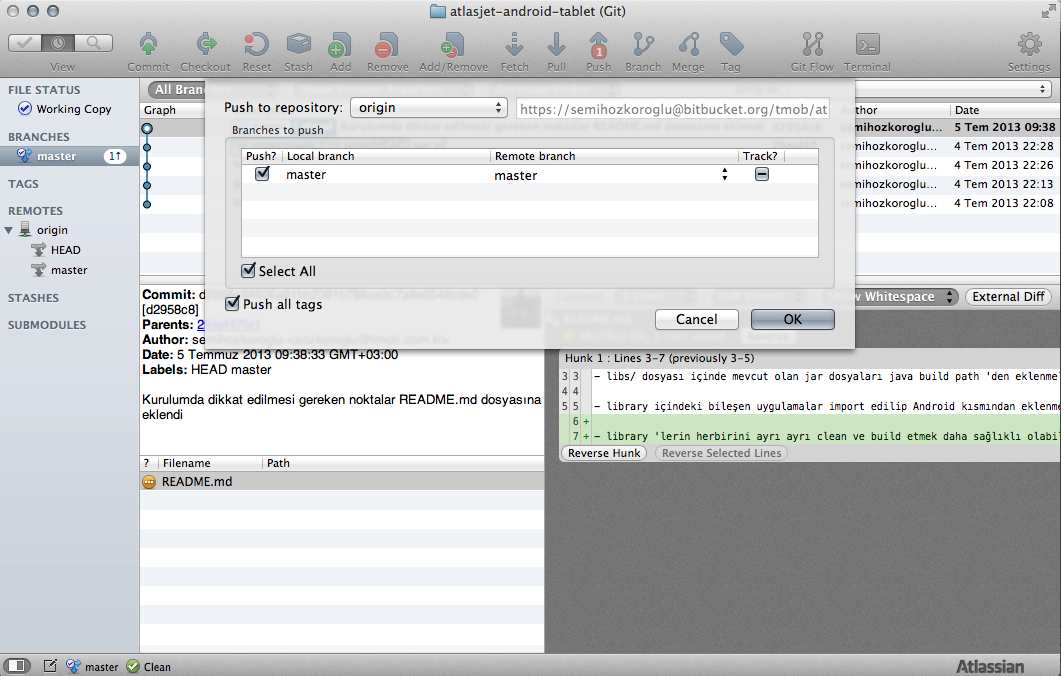
- Repo üzerinde yapılan değişiklikleri çekmek için üst menüden
pullbutonuna tıklıyoruz.
işlem tamamdır.